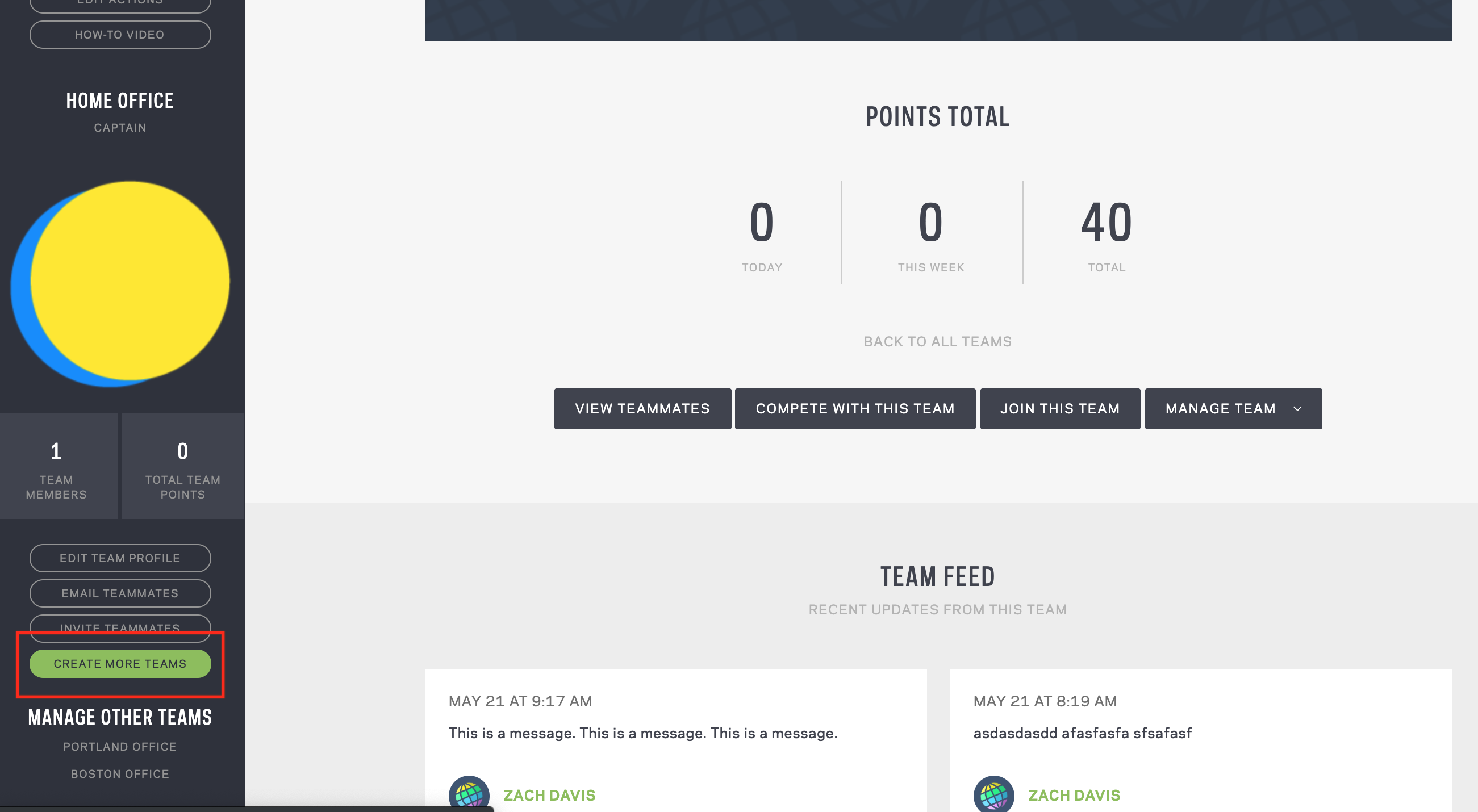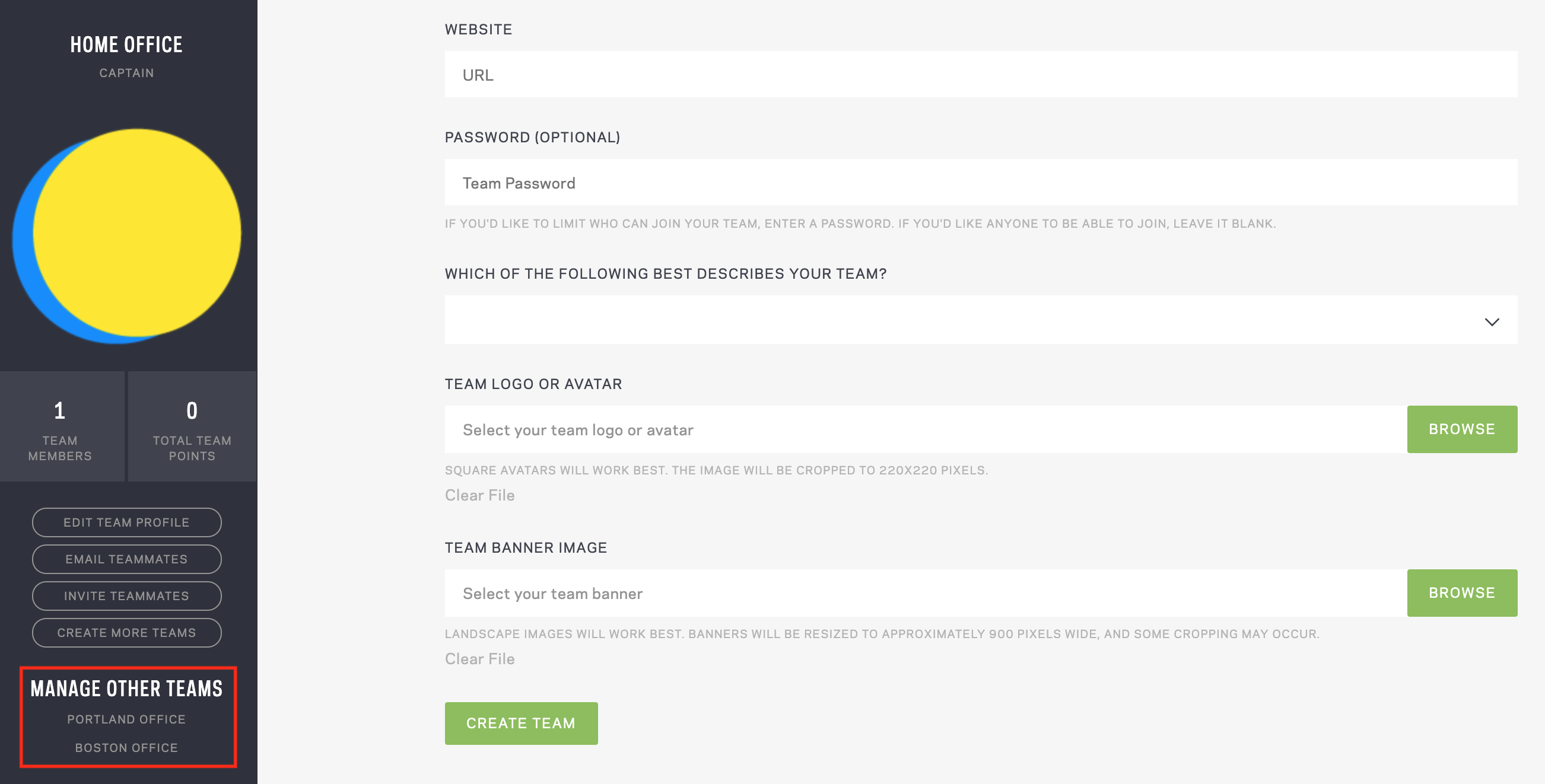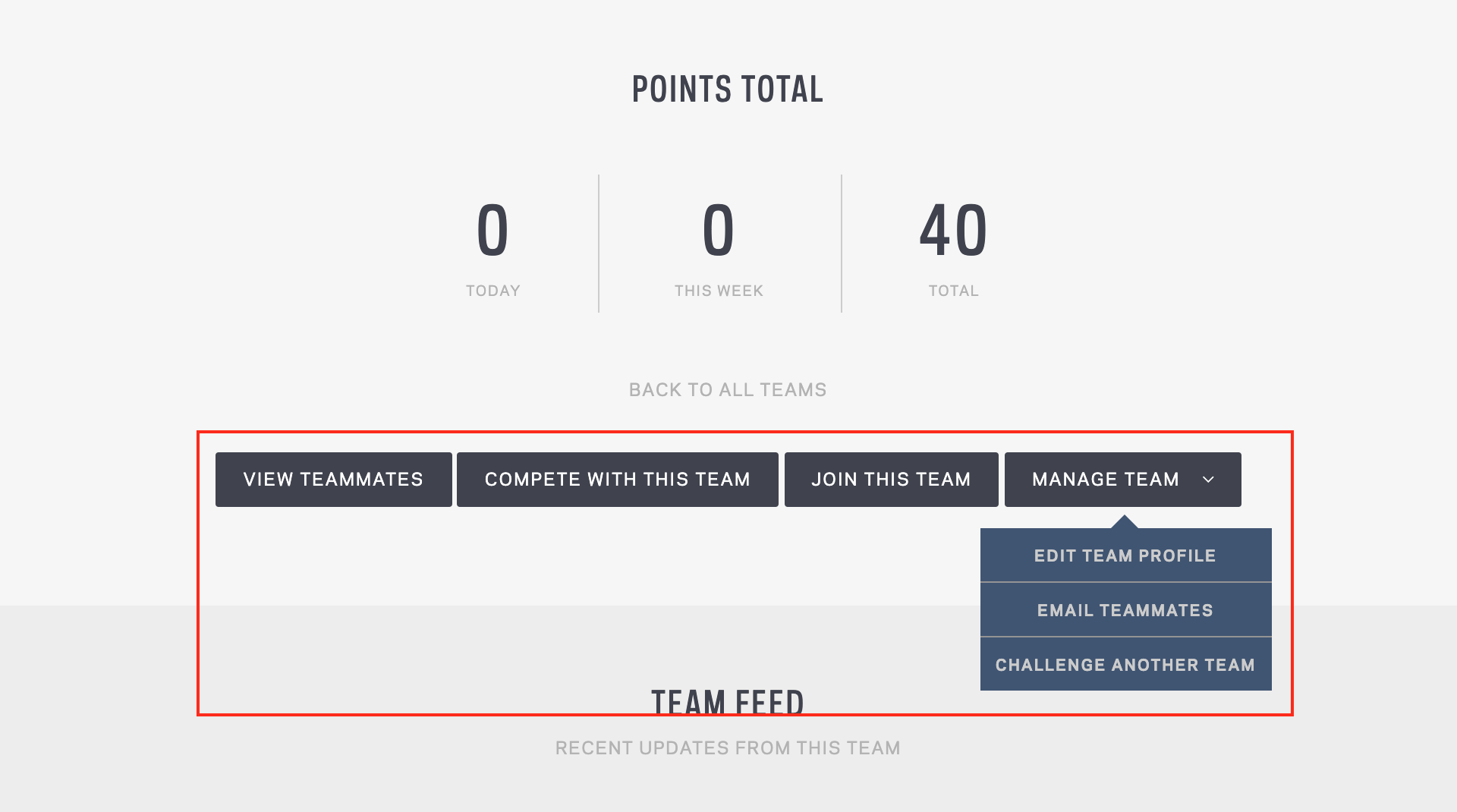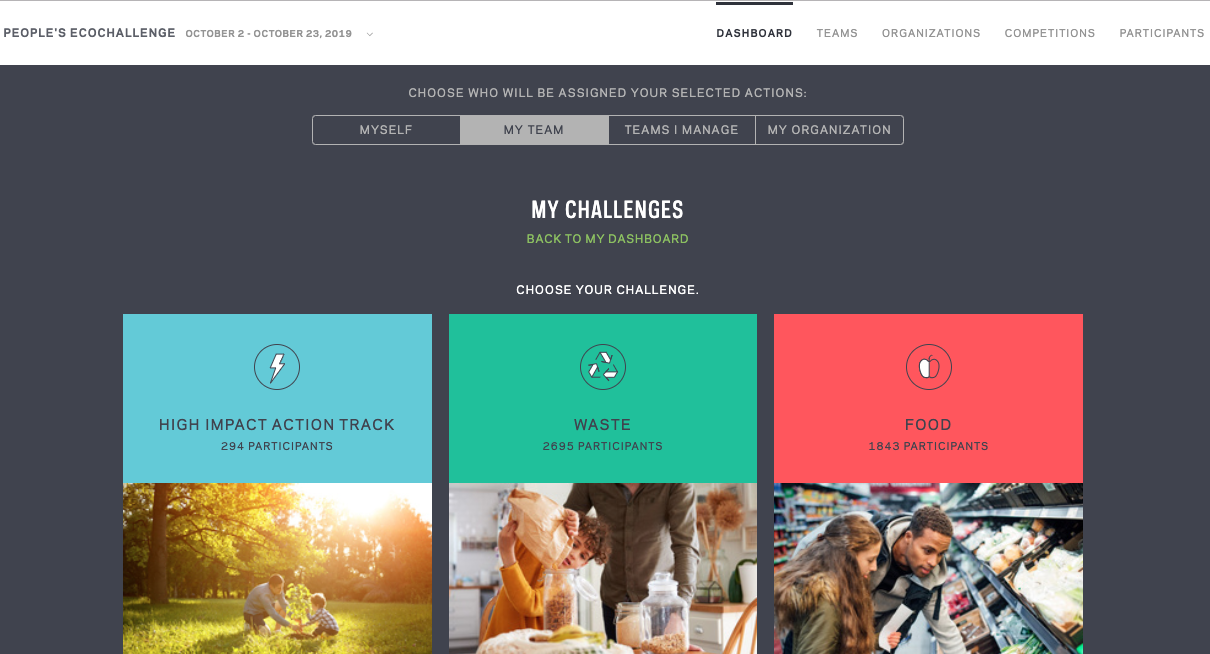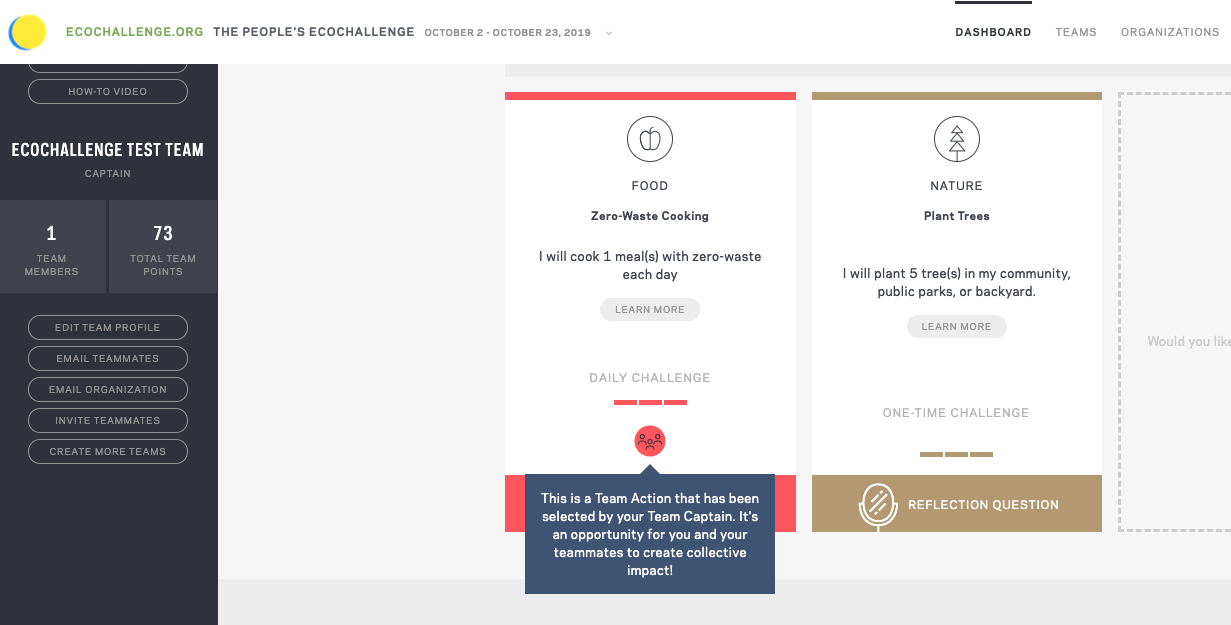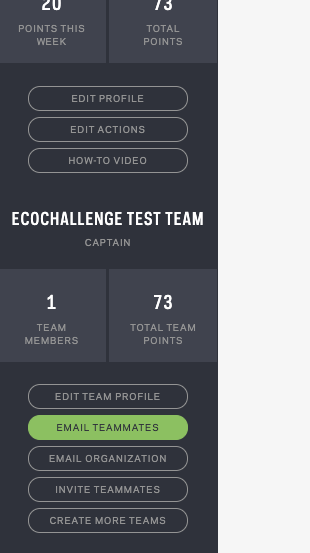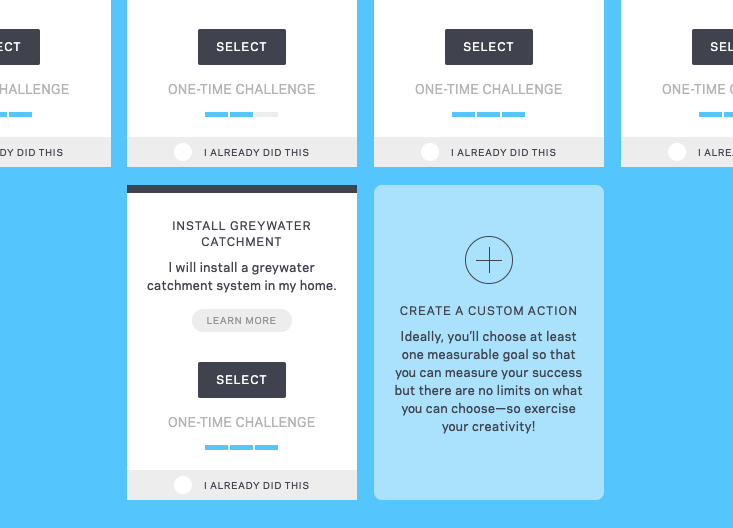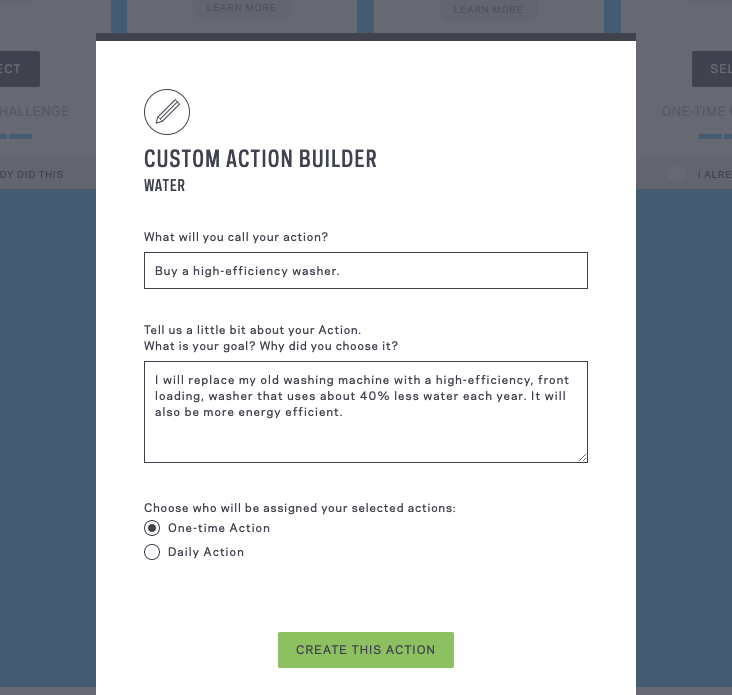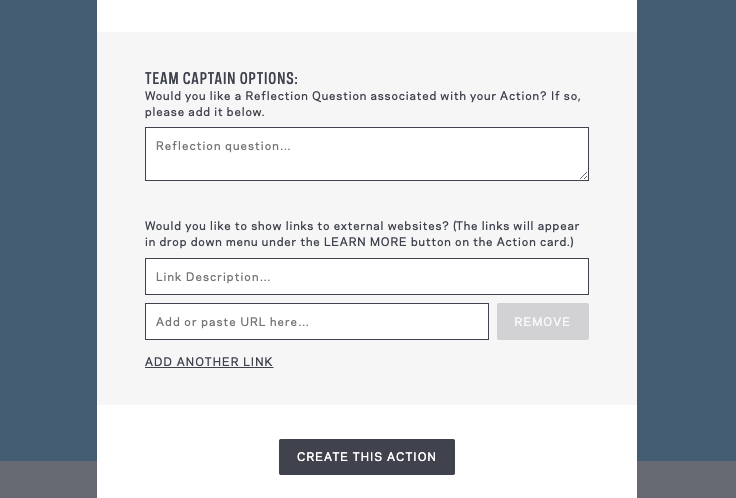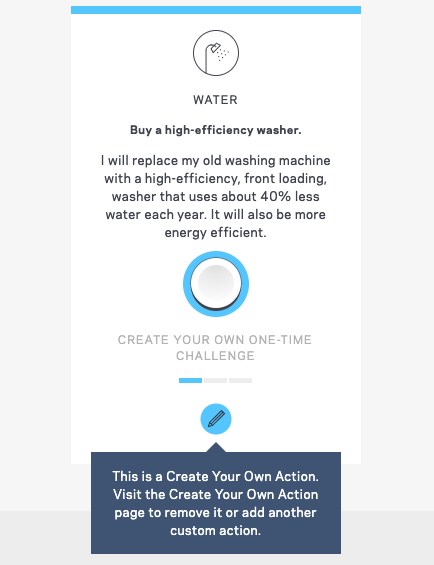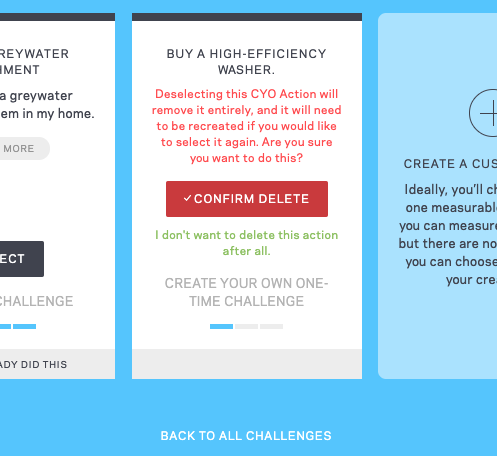You can create and manage multiple teams as a Team Captain. This is useful if you're leading several groups under the same Organization, if you've invited different groups of friends and family, or you want to encourage branches in your community. You can assign actions to whole teams, send emails to your teammates, and manage the team profile pages.
- Sign up or login, and go to your Dashboard.
-
As an existing Team Captain, you will see the usual options on the left-hand sidebar, plus a new Create More Teams button.
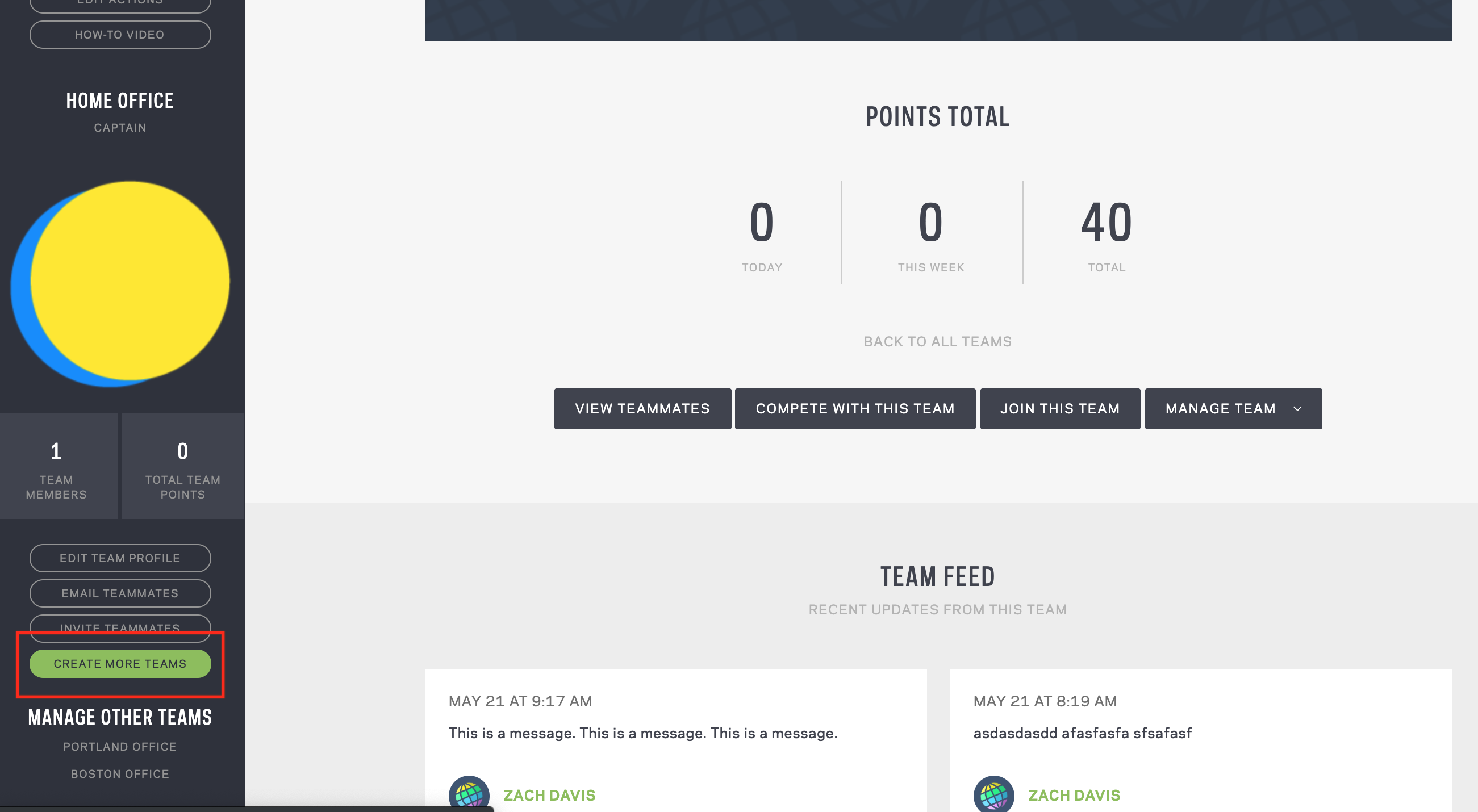
-
Click Create More Teams to create a new team in the same way you created your current team.
-
Once your new team is created, your Dashboard will now show a section called Manage Other Teams.
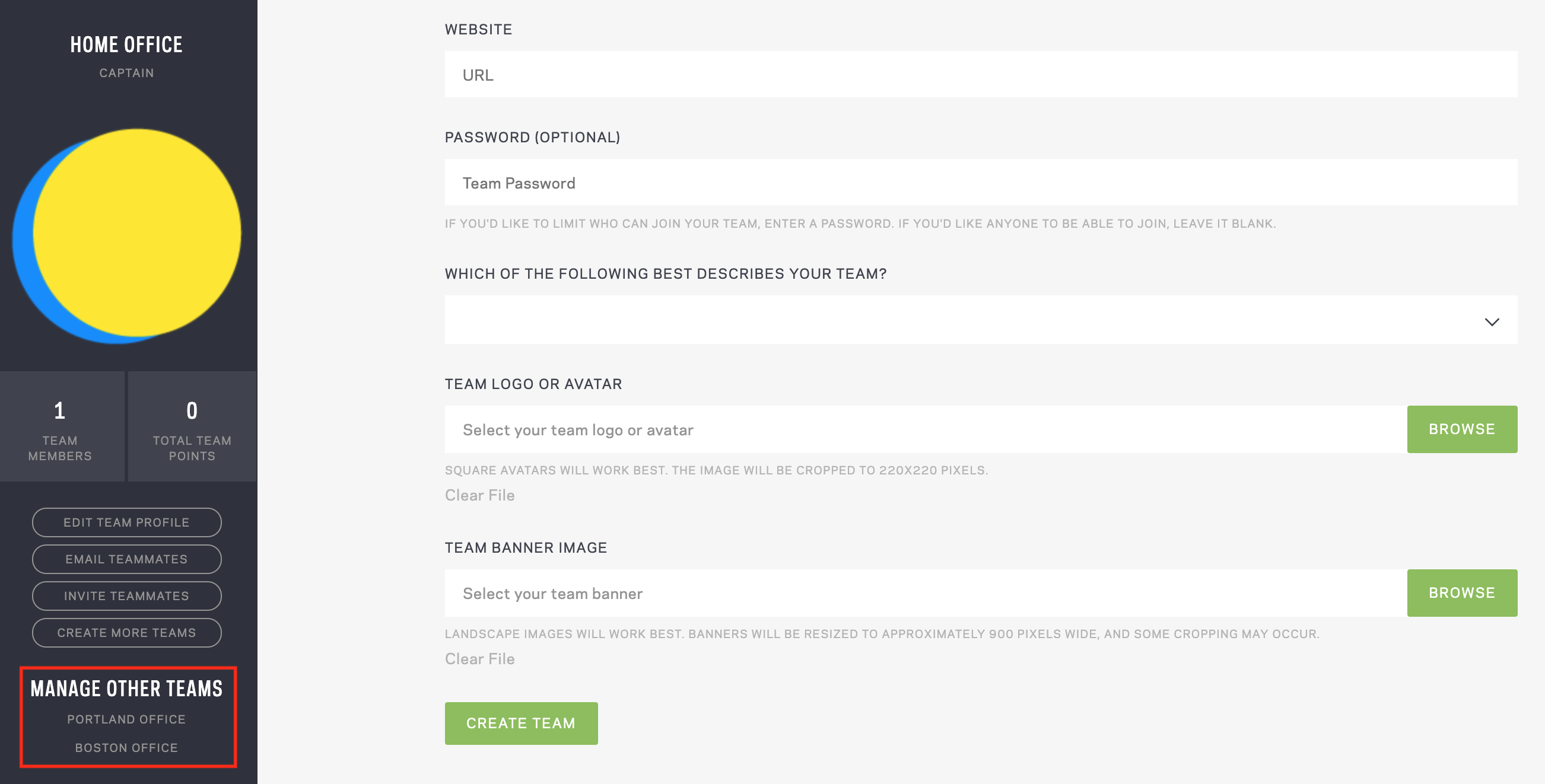
- Under Manage Other Teams, click on the team you'd like to manage, and you'll see the following options:
- View Teammates
- Compete with this Team
- Join this Team
- Manage Team
- Edit Team Profile
- Email Teammates
- Challenge Another Team
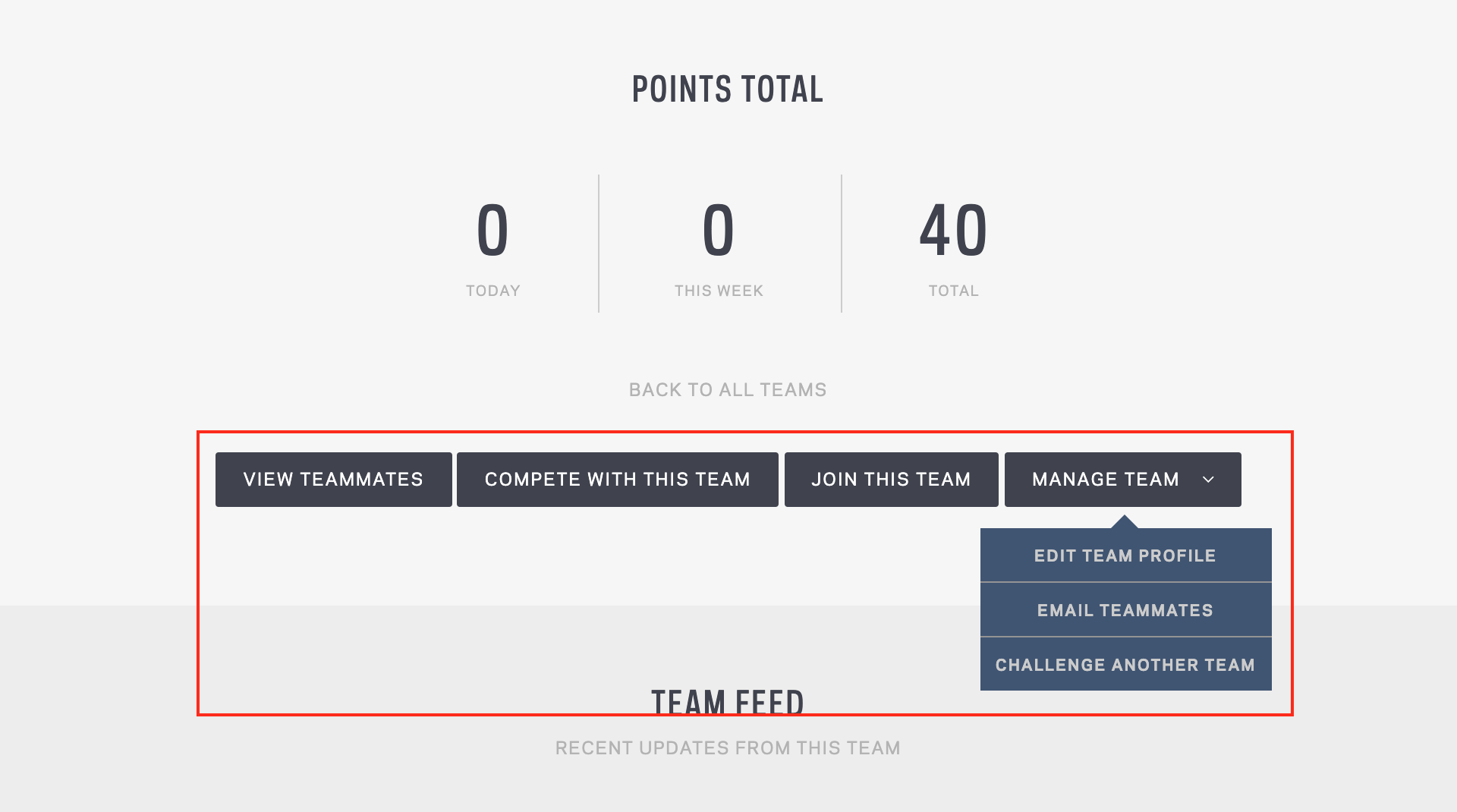
- Note: To invite people to join a team you manage, please share the URL of the team's profile page (for example, https://peoples.ecochallenge.org/teams/community-team).
When a visitor views this page, they can click the Join this Team button to be automatically added to the team during registration.
| Back to Top |
Team Captains can now assign actions to their entire team. Team actions are helpful when you have a shared impact goal with your team or a new habit you've decided to start together. You can also use team actions to help team members get started with their first action, or increase the challenge level.
- Sign up or login, and go to https://peoples.ecochallenge.org/dashboards/challenges.
- As an existing Team or Organization Captain, you'll see a new bar at the top of page to choose who you would like to assign actions to: Myself, My Team, Teams I Manage (if applicable), and My Organization (if applicable).
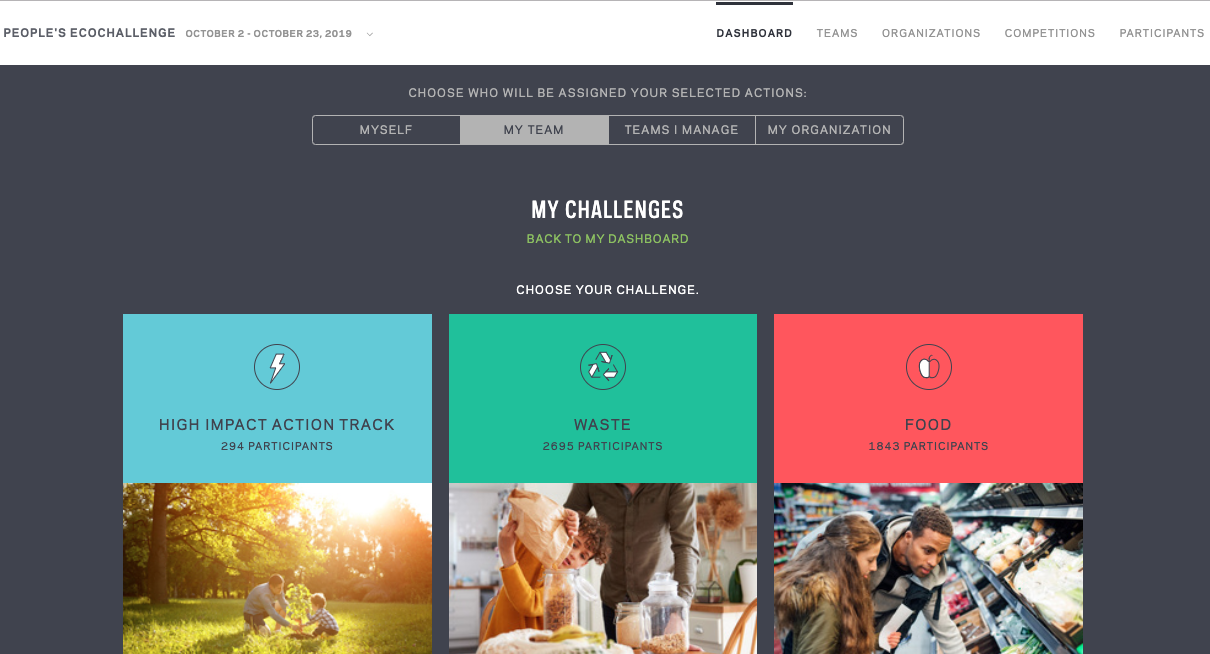
- To assign an action for all your teammates, select My Team in the bar, and select an action. Note that for actions requiring a numeric input field, the goal you enter will apply to all team members at this time (e.g., eat 2 meatless meals).
- Once you've selected an action, it will now appear on the Dashboard for all current and future teammates. Team and organization actions will show an icon on the action cards. Note that you can deselect actions for your team or organization, but the action will remain on your teammates' Dashboards — only the icon will be removed. We recommend that you take adequate time to consider the team actions you choose.
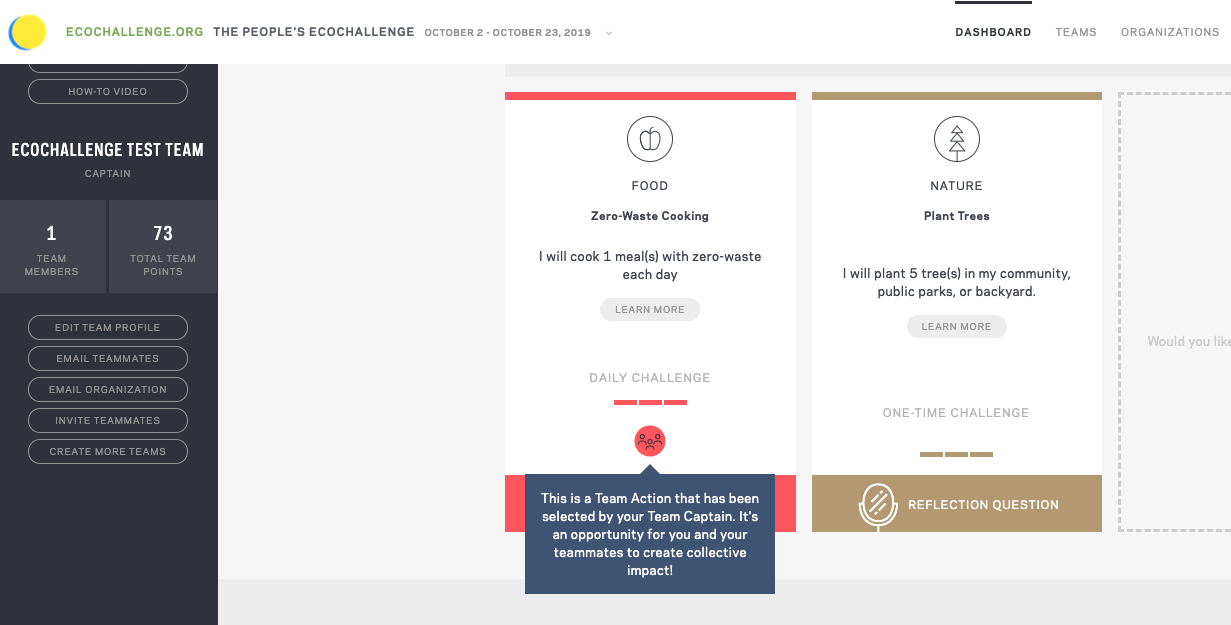
- Additionally, please note that teammates can deselect team actions if they wish. We recommend that you utilize our team messaging feature to communicate your choices and the reasons behind them. For example, your school or business might be rolling out a new vegetarian-friendly menu this fall, and you would like to invite your team to try it out during the Ecochallenge.
To email your teammates, click Email Teammates at the left sidebar on your Dashboard. If you have multiddple teams, see the Multi-Team Management tutorial.
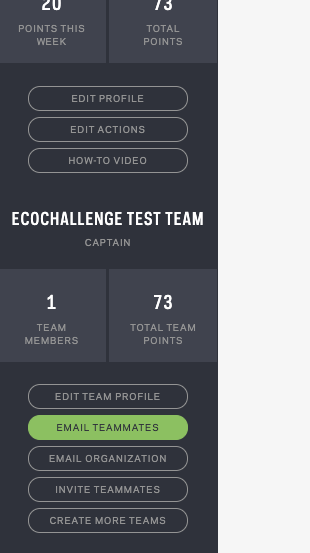
| Back to Top |
Create Your Own Custom Action Builder
While we offer an extensive library of readymade actions, you may want to create your own custom action. For example, if you can't find an existing action that suits your needs, you can create a new action to track on your Dashboard.
Note: Currently, Create Your Own (CYO) actions will not show in the Impacts totals, and they will not be available for other Ecochallenges to choose from. However, you can assign a CYO action to your team if you're a Team Captain.
- Choose the category you would like to create an action under, navigate to the bottom of that page, and select the + for Custom Action.
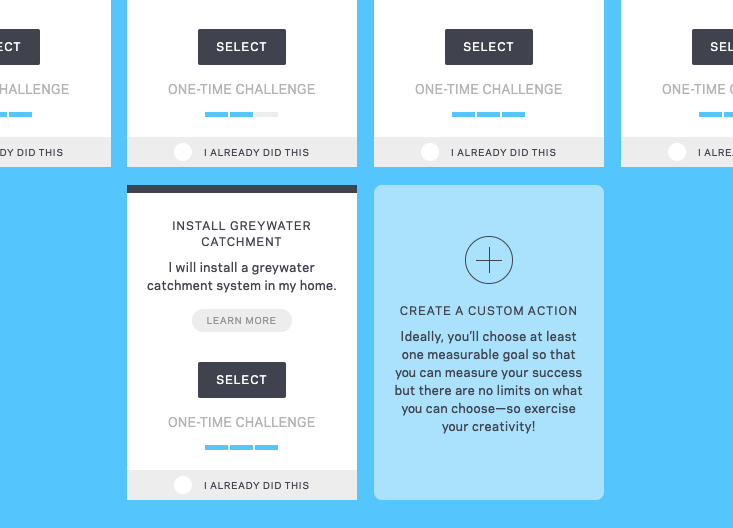
- When the Custom Action Builder window appears, fill in the listed fields. There are also optional fields for Team Captains creating a Custom Team Action.
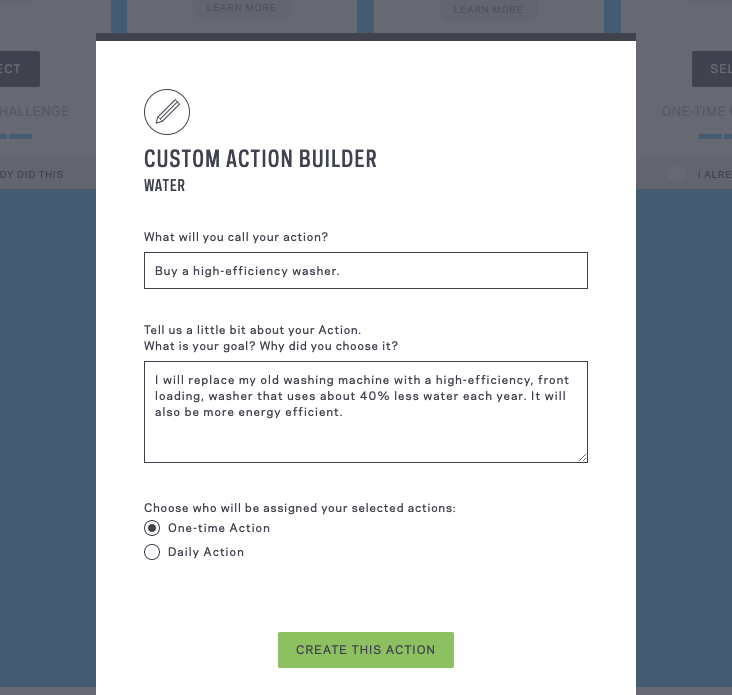
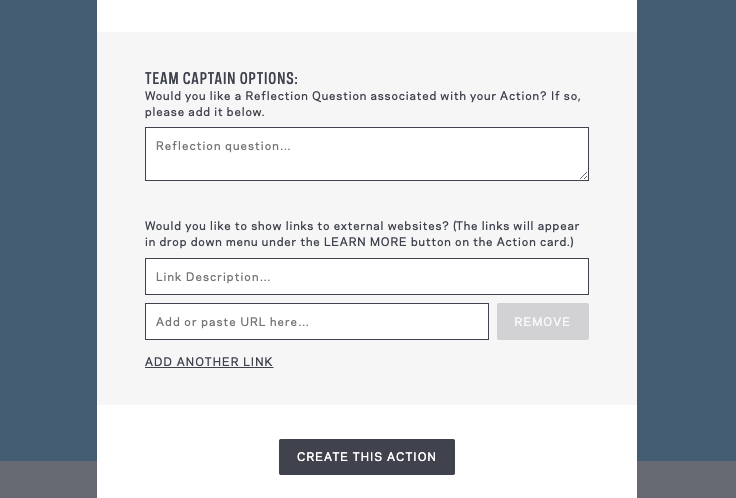
- Once the Custom Action is created, the action will now appear on your participant Dashboard. There is an icon to designate the action as a Custom Action.
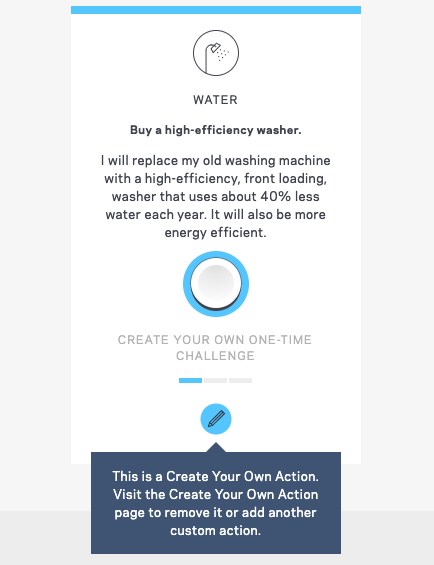
- If you need to delete the Custom Action, navigate back to the category page, scroll to the bottom, and deselect the action.
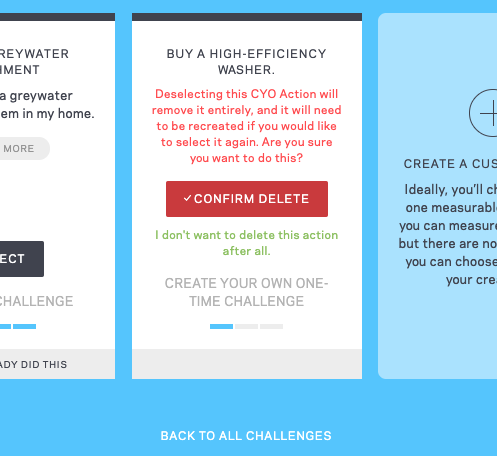
| Back to Top |